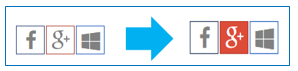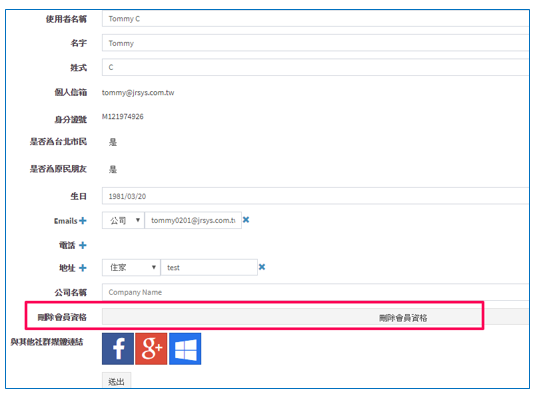(一). 個人資訊
使用者可針對自己個人資訊作進一步維護;包括大頭照的上傳及更換 個人及社群資訊的增修等。
Step1. 使用者登入系統後,點擊右上角的個人圖像

Step2. 系統會下拉出個人維護區塊。點擊【個人資料】連結,進入個人資料維護頁面。
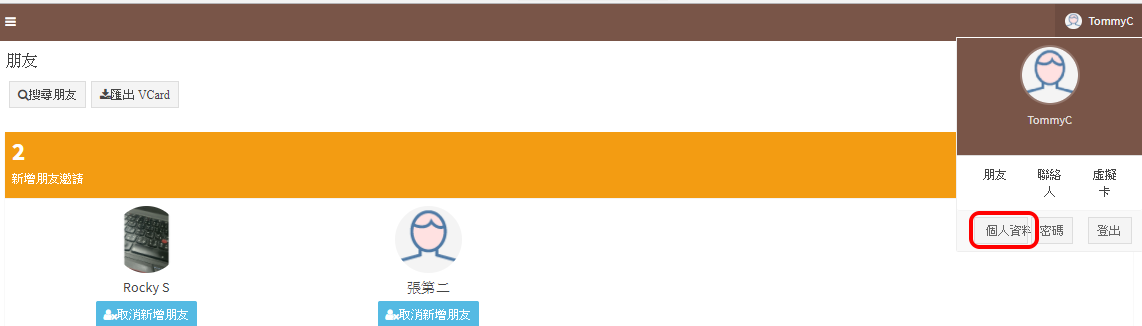
Step3. 大頭照上傳或更換-使用者點擊 [請上傳大頭貼]按鈕, 選擇電腦內既存照片或圖檔上傳.。
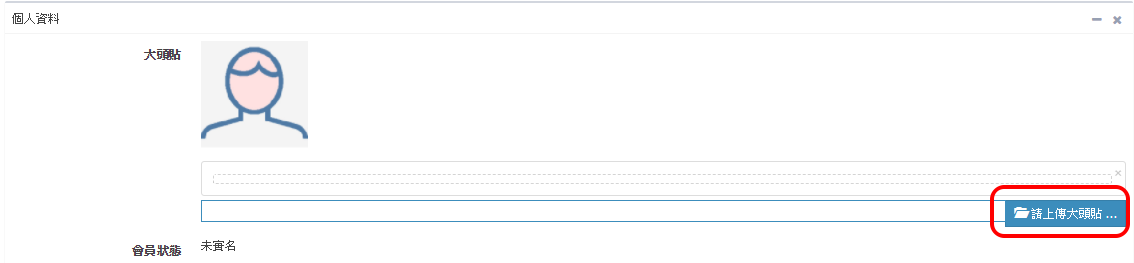
Step4. 照片會顯示在暫存區.
Step5. 使用者點擊[上傳 ]鈕。若照片上傳成功, 則暫存區照片左下角會顯示綠色勾勾; 若想更換其他照片圖檔, 則點擊右下角【垃圾桶】圖示 刪除暫存區圖檔, 並重複 Step3-5動作。
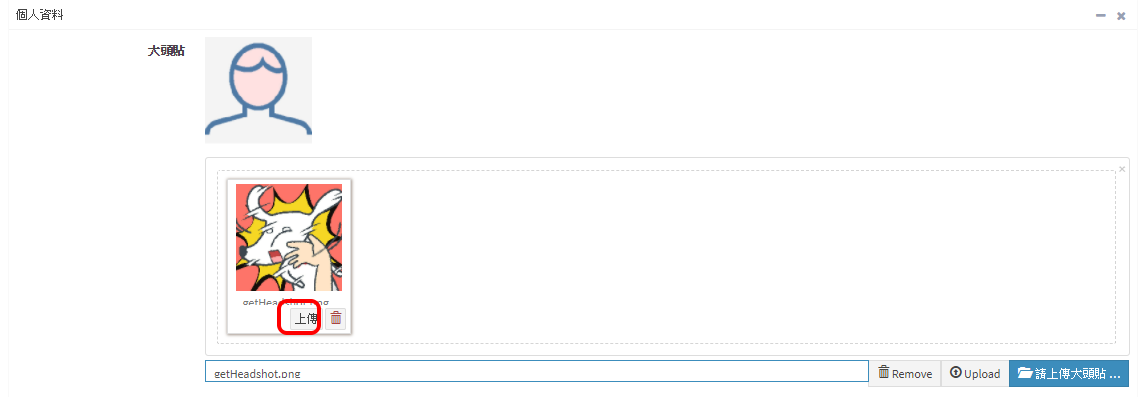
Step6. 實名認證(Optional)
會員註冊成功後,使用者可享有臺北卡基本服務,但若想使用臺北卡進階服務的話,就須進行會員實名認證。 實名認證可經由臨櫃人員於系統管理平台協助處理, 亦可由使用者透過會員中心平台【個人資料維護功能】來進行:

Step6.1 使用者點擊 實名認證 按鈕, 系統導至實名認證頁面
Step6.2 依頁面指示下載並安裝 HiCOS卡片管理工具(ZIP)
Step6.3 依頁面指示下載並安裝 JRSYS安控元件
Step6.4 使用讀卡機並插入自然人憑證 ,輸入身分證號,點擊送出鈕,完成實名認證作業。
Step6.5 系統導頁至個人資料維護頁面,會員狀態顯示:已實名
Step7. 依個人需要進行資料編修或與其他社群媒體連結1 :
使用者名稱
 : 使用者姓名
: 使用者姓名名字
 : 使用者名字
: 使用者名字姓氏
 : 使用者姓氏
: 使用者姓氏個人信箱 : 使用者當初申請電子郵件信箱 (系統自動帶出唯讀不可修改)
身分證號 : 使用者身分證號; 若已實名認證,系統自動帶出(唯讀不可修改)。若為未實名認證會員,則此欄位空白。
是否為台北市民: 預設否; 須經由管理人員協助方能進行修改.
是否為原住民 : 預設否; 須經由管理人員協助方能進行修改.
性別 : 使用者性別
生日 : 使用者生日
Emails : 使用者住家 / 公司 電子郵件信箱 ; 使用者可點擊[ + ]新增欄位
電話 : 使用者住家 / 公司 / 傳真 / 手機 / 語音信箱相關資訊; 使用者可點擊[ + ]新增欄位
地址 : 使用者通訊地址; 使用者可點擊[ + ]新增欄位
公司名稱 : 使用者公司名稱
刪除會員資格 : 使用者一旦點擊刪除會員資格按鈕, 將不再為臺北卡會員。 管理後台將清空使用者所有個人資料且此帳號無法再被啟用。
與其他社群沒提連結:使用者可與自己擁有的社群帳號連結; 點擊社群icon後即可進行授權連結。若成功連結社群,icon色塊會變成實心色塊。
1. 標者為必填欄位. ↩